1. 개발 환경 설치
1.1. JDK (Java Development Kit) 설치
1.2. GNU Arm Embedded Toolchain 설치
1.3. 이클립스 (Eclipse) IDE 설치
1.3.1. Eclipse CDT용 플러그인 설치
1.3.2. GNU MCU Eclipse 설치 – STM32F series firmware compile
1.3.3. cygwin 설치 - 내용 추가
| 1.1. JDK (Java Development Kit) |
(1) Java platform으로 구동되는 이클립스 (Eclipse) 통합 개발 환경에서 GCC compile 관련 개발 및 실행하기 위해 JDK (Java Development Kit) 설치를 필요로 하며, 기존에 설치 되어 있을 경우 생략하여도 된다.
(2) 아래 경로에 접속을 하여서 JDK 관련 Setup 파일을 다운로드 한다.
https://www.oracle.com/technetwork/java/javase/downloads/index-jsp-138363.html#javasejdk
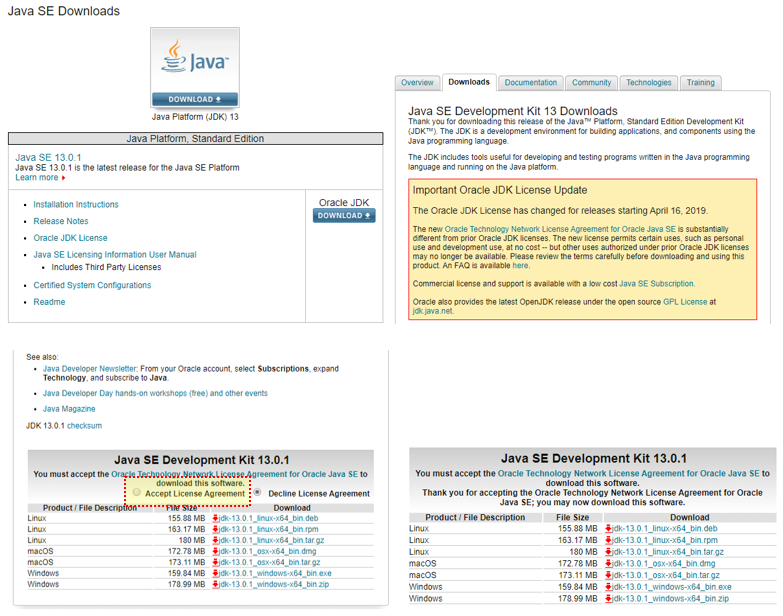
(3) Accept License Agreement 라디오 버튼을 클릭 후, “jdk-13.0.1_windows-x64_bin.exe”를 다운로드 한 후에 해당 파일을 실행하여 설치 프로세스를 진행한다.
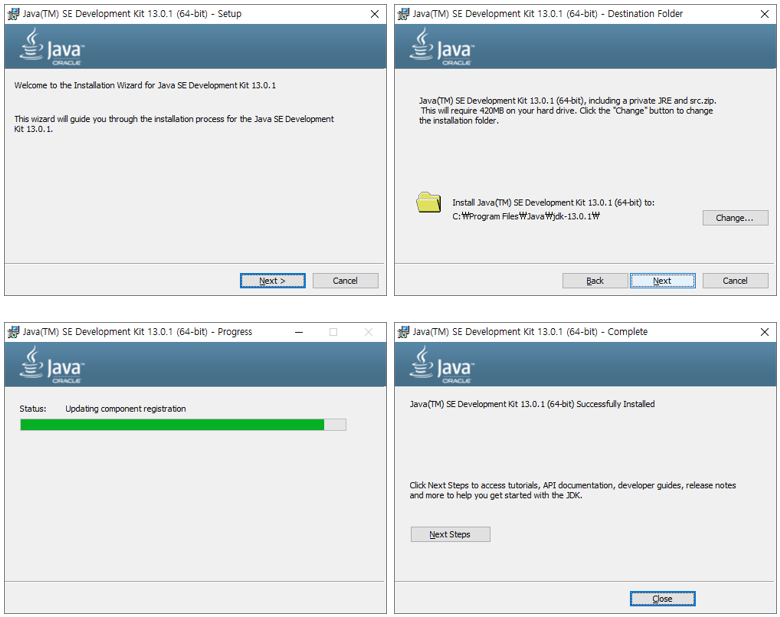
(4) 위와 같이 정상적으로 설치 프로세스를 진행하여 JDK 관련 설치를 종료한다.
| 1.2. GNU Arm Embedded Toolchain 설치 |
(1) Windows 환경에서 GCC 컴파일을 하기 위해 GNU Arm Embedded Toolchain 관련 설치를 진행해야 하며, 아래 경로에서 해당 다운로드를 하여 관련 GCC 컴파일 환경 설정을 한다.
[GNU Arm Embedded Toolchain : ARM용 compiler, Linker, Debugger 등이 포함된 Toolchain]
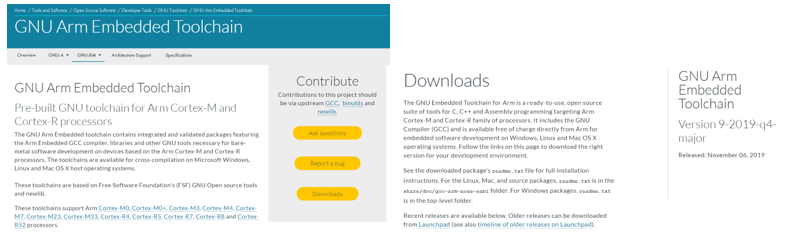
(2) 해당 경로의 web page에서 “GNU-RM” 리스트 박스를 선택하여 ‘Downloads’ page로 이동을 한다.
(3) ‘Downloads’ page에서 가장 최신 version의 GNU Arm Embedded Toolchain을 다운로드한다.
※ 작성 시점의 version : GNU Arm Embedded Toolchain: 9-2019-q4-major November 06, 2019
(4) Windows 32-bit installer type과 Windows 32-bit ZIP package type를 선택하여 Toolchain 환경을 설치할 수가 있는데, ‘gcc-arm-none-eabi-9-2019-q4-major-win32.zip’를 선택하여 관련 설정을 하도록 한다.

(5) Windows 32-bit ZIP package을 원하는 폴더에 다운로드 하고 압축 해제를 한다.
(6) GNU Arm Embedded Toolchain 경로 설정을 위해 사용자 PC의 시스템 속성의 ‘환경변수’ 탭을 선택한다.

(7) 환경변수의 ‘시스템 변수(S)’ 항목에서 ‘새로 만들기(W)’을 선택하여 변수 이름에는 ‘gcc-arm-none-eabi’를 입력하고, 변수 값에는 아래와 같이 GNU Arm Embedded Toolchain을 압축 해제한 경로를 입력하고 확인 버튼을 누른다.
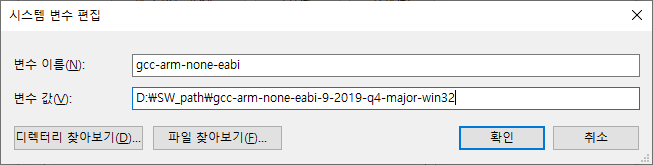
(8) 이어서 환경변수의 ‘시스템 변수(S) -> Path 변수’ 항목의 편집을 선택하고, Path 환경변수 편집 창에서 새로 만들기를 누른 후에 ‘%gcc-arm-none-eabi%\bin’를 입력한다.
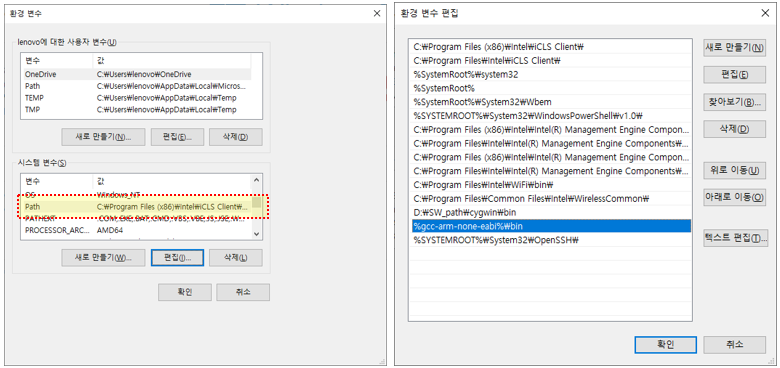
(9) 위와 같이 환경변수 관련 설정을 마치면, 아래와 같이 Command Window에서 ‘arm-none-eabi-gcc --version’를 실행하여 정상적으로 GNU Arm Embedded toolchain이 설정되어 있는지 확인할 수가 있다.
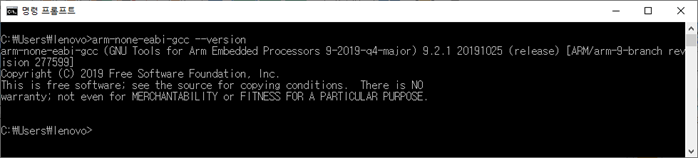
| 1.3. 이클립스 (Eclipse) IDE 설치 |
(1) GNU Arm Embedded Toolchain 환경에서 STM32F series firmware를 gcc compiler 환경에서 compile를 하기위해 이클립스 (Eclipse) IDE를 설치해야 한다. 아래 경로에서 이클립스 IDE 설치 파일을 다운로드 한다.
https://www.eclipse.org/downloads/packages/release/2019-12/r
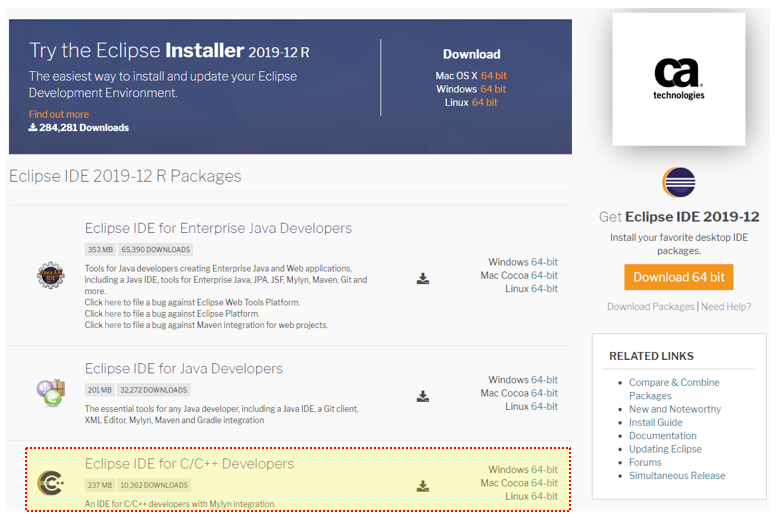
(2) 위의 사이트에서 ‘Eclipse IDE for C/C++ Developers’ 설치 파일을 다운 받는다.

(3) 위의 Eclipse portable 실행 파일을 원하는 디렉토리에 다운로드를 하고 ‘eclipse.exe’를 실행하면 아래와 같은 화면이 나타나며, 사용자 임의 ‘workspace’를 설정한다.
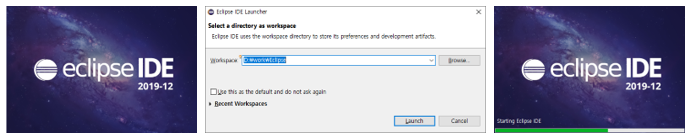
(4) 아래 그림은 정상적으로 Eclipse IDE 환경이 실행된 화면이다.
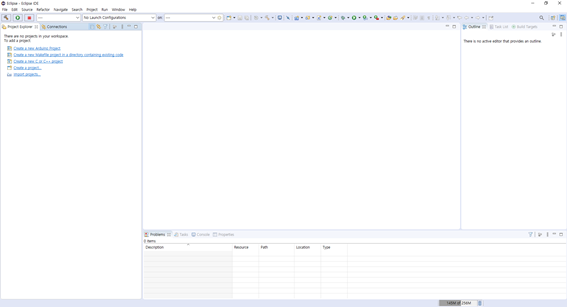
| 1.3.1. Eclipse CDT용 플러그인 설치 |
Eclipse는 C/C++뿐만 아니라 다양한 프로그래밍 언어 및 대상 플랫폼 개발 환경을 지원하며, ARM용 GCC를 위한 플러그-인을 추가로 설치한다. 참고로 Install New software 및 Eclipse marketplace에서 아래 플러그인들을 추가설치 하면, 대부분의 사이트에서 안내하는 ‘GNU MCU Eclipse - window build tool 설치’ 절차를 생략하여도 된다.
(1) Eclipse를 실행 후,
(2) 메뉴 항목, Help > Install New Software 선택 하면 ‘Install’ 창이 나타난다.

(3) ‘Work with’ 탭박스의 ‘Available Software Site’를 누르면 여러 사이트 주소창이 나오는데 아래 항목 선택
"CDT - http://download.eclipse.org/tools/cdt/releases/9.10"
(4) 잠시 기다리면 CDT Main Features와 CDT Optional Features가 나오는데 순차적으로 선택을 한다.
# CDT Main Features
▣ C/C++ Development Tools SDK 9.10.0.201912051559
# CDT Optional Features
▣ C/C++ Autotools support Developer Resources 9.10.0.201911192140
▣ C/C++ C99 LR Parser 9.10.0.201910281707
▣ C/C++ GCC Cross Compiler Support Developer Resources 9.10.0.201910171407
▣ C/C++ GDB Hardware Debugging Developer Resources 9.10.0.201911010936
▣ C/C++ Memory View Enhancements Developer Resources 9.10.0.201910171407

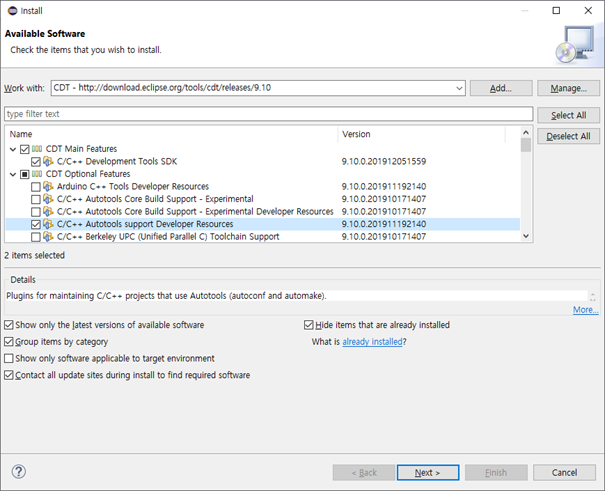

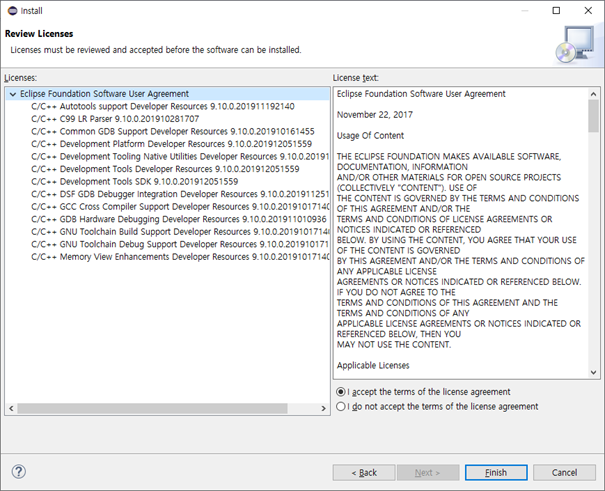
(5) ‘I accept the terms of the license agreement’를 선택하고 ‘Finish’를 누르면 Eclipse software 실행 화면 우측 하단에 아래와 같이 install progress bar를 확인할 수가 있다.

(6) 정상적으로 Eclipse IDE Install software 설치 완료 되었으면, 아래와 같은 창이 나타나는데 ‘Restart Now’를 선택해서 재시작을 한다.
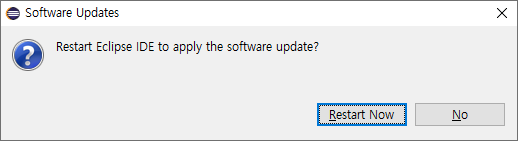
| 1.3.2. GNU MCU Eclipse 설치 – STM32F series firmware compile |
(1) C/C++ Development Tools SDK 플러그인 설치 완료 후, GNU MCU Eclipse 관련 설치가 필요하며, 이를 설치하기 위해 메뉴 항목의 Help > Eclipse Marketplace를 선택한다.
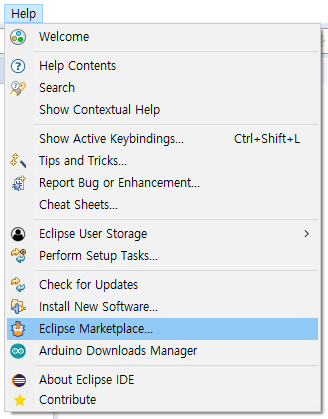
(2) ‘Eclipse Marketplace’ 창의 ‘Search-Find’ 항목에 ‘GNU-MCU’를 입력하면 다음과 같이 검색이 된다.

(3) ‘GNU MCU Eclipse 4.7.1’ 설치 항목은 대부분 설치를 하는 것을 권장하며 모두 선택한 후에 ‘Confirm’을 선택한다.
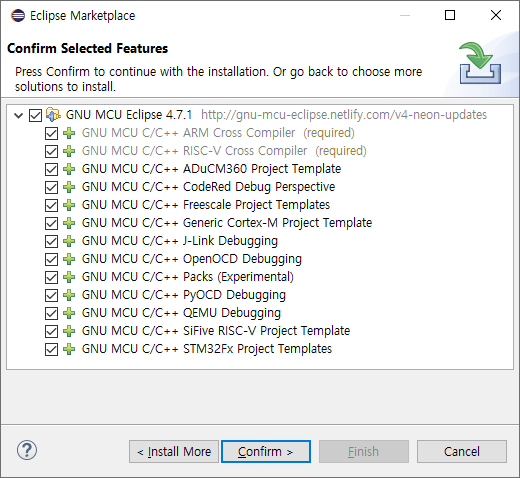
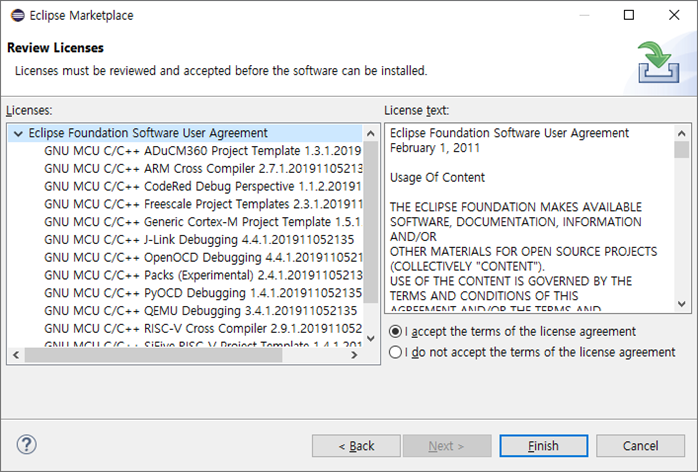
(4) ‘I accept the terms of the license agreement’를 선택하고 ‘Finish’를 누르고 정상적으로 설치가 되면 다음과 같은 창이 나타나는데 ‘Restart Now’를 선택하면 된다.
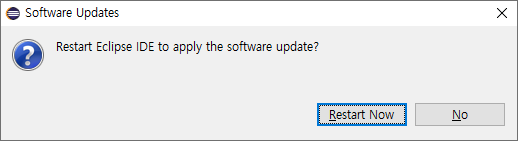
| 1.3.3. Cygwin 설치 |
새로운 PC에 위의 과정(To. 1.3.2)을 최신 version 설치하면서, 기존 프로젝트를 불러온 후에, 아래와 같은 에러 메세지가 나타나면서 compile이 안되는 문제가 있었다.
| C / C++ IDE (CDT) » "make" is not found in PATH hello( "make" is not found in PATH hello) |
아래와 같은 프로그램으로 리눅스 관련 명령어가 실행되도록 해야한다. 아래 사이트에 가서 설치하고, 환경설정을 하여주면된다.
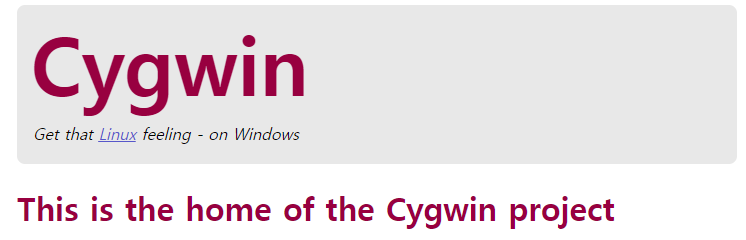
Cygwin
Cygwin Get that Linux feeling - on Windows This is the home of the Cygwin project What... ...is it? Cygwin is: a large collection of GNU and Open Source tools which provide functionality similar to a Linux distribution on Windows. a DLL (cygwin1.dll) which
www.cygwin.com

글을 남기는 시점에서 개발환경의 Version 은 아래와 같다.



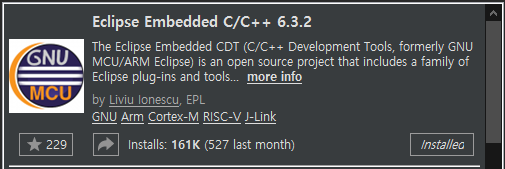
'Engineer > 소프트웨어 정보' 카테고리의 다른 글
| [STM32F10x] hardware I2C example code (0) | 2020.02.04 |
|---|---|
| [STM32F10x] software I2C example code (2) | 2020.02.04 |
| [STM32F10x] printf() 사용에 따른 default define 및 이슈 (0) | 2020.01.02 |
| Magnetic Sensor Evaluation Demo Program [MFC Version] (0) | 2011.03.08 |
| Characteristics of Great Programmers (0) | 2010.10.01 |