디지털시스템 설계 과목을 수강하면서, 실습 관련 Verilog를 사용하기 위해서는 Tool을 필요로 하는데, 그에 관련한 설치 프로세스를 남겨보려고 한다. 시간이 지나면 까먹을까봐, 이렇게 글을 남겨야지 다시한번 써먹을 기회가 있을 때에 유용한 글이 되기 때문이다.
**** 중요 ****
- ISE Design Suite for Windows 10 - 14.7를 설치하기 위해서는 다음 사양이 필수적이다.
- Windows 10 & 64bit (32bit 환경에서는 설치가 진행되지 않음)
- Computer 사양은 CPU 2cores, RAN 8GB, HDD 85GB를 요구하지만, Hard한 프로젝트를 개발하지 않는다면, 낮은 사양에서도 구동이 가능하다.
먼저, 아래 사이트를 접속해서 회원가입 마친 후에 다운로드를 시작한다.
https://www.xilinx.com/downloadNav/vivado-design-tools/archive-ise.html
ISE Archive
ISE download archived pages : 3X - 14X
www.xilinx.com
사이트를 접속하면 아래와 같은 내용이 나타나는데, 14.7 Window 10 (TAR/GZIP - 15.52GB)를 클릭하여 다운로드를 한다. 생각보다 큰 용량에 놀랄수도 있다.

그 다음에 "ISE Design Suite for Windows 10" 개발 툴은 Windows 10 OS 환경에서 Virtual Machine이라는 가상 OS 환경에서 구동하기 때문에 아래 사이트를 방문해서 VM (Virtual Machine)를 다운로드 하도록 하자. 처음에 VM Tool를 미설치하여 "ISE Design Suite for Windows 10" 가 설치가 안되는 경우가 발생하길래, 위의 공식 사이트에서 Documentation 항목의 "14.7 Installation Guide and Release Notes.PDF"를 읽어보면 관련 VM Tool을 설치하라고 언급이 되어있다.
https://www.virtualbox.org/wiki/Download_Old_Builds_5_2
Download_Old_Builds_5_2 – Oracle VM VirtualBox
Download VirtualBox (Old Builds): VirtualBox 5.2 The Extension Packs in this section are released under the VirtualBox Personal Use and Evaluation License. All other binaries are released under the terms of the GPL version 2. By downloading, you agree to t
www.virtualbox.org

Oracle VirtualBox site에서 다양한 version의 VM Tool이 list-up이 되어있는데, "14.7 Installation Guide and Release Notes.PDF"에서 위와 같은 VirtualBox 5.2.34 version을 언급하여서 해당 version을 설치하기로 한다.
먼저, "VirtualBox-5.2.34-133893-Win.exe"를 실행하면 다음과 같은 화면이 나타난다.


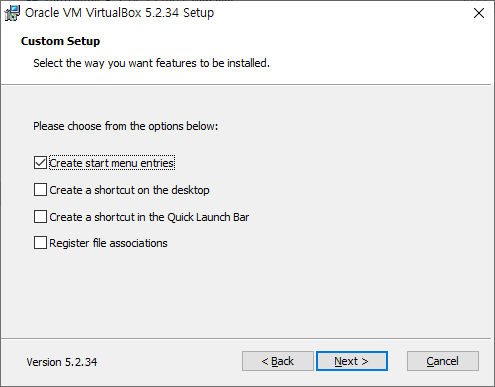
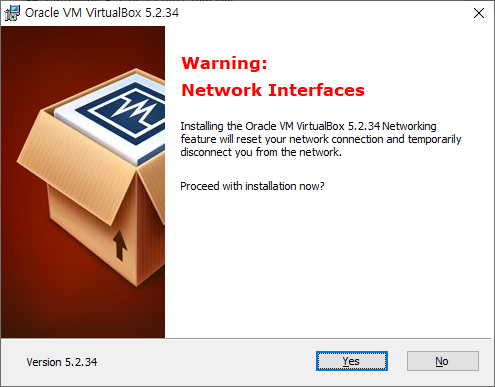
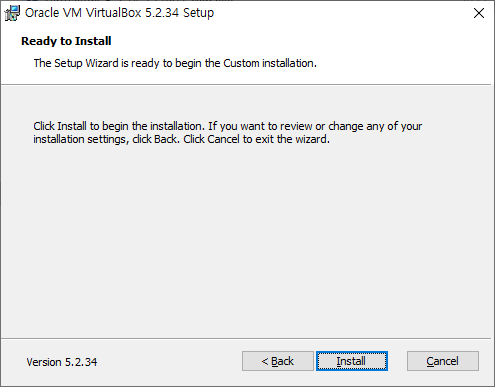
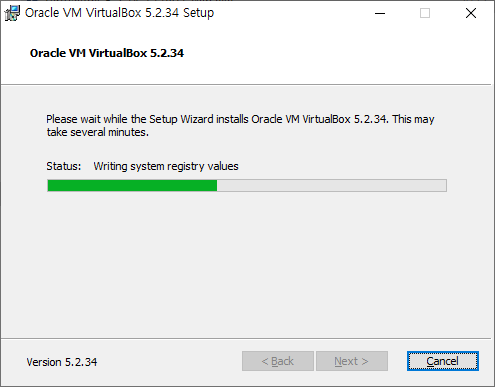

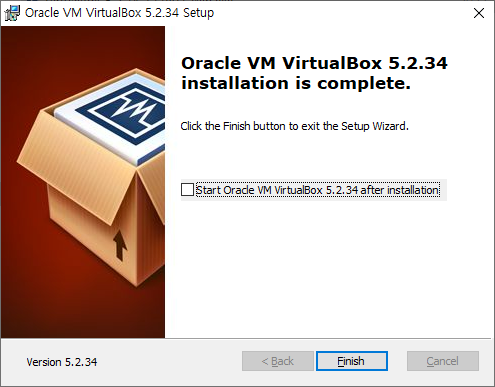
이렇게해서 Oracle VM VirtualBox 5.2.34 Tool이 설치완료가 된다. 그 다음에 이어서 "Xilinx_ISE_14.7_Win10_14.7_VM_0213_1.zip" 압축해제하여 아래와 같은 파일을 실행시킨다.
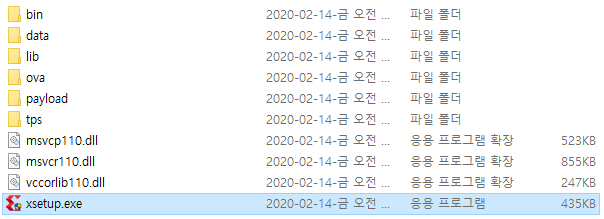
위의 설치 파일을 순서대로 설치를 마치고 나면, 바탕화면에 다음과 같은 아이콘들을 확인할 수가 있다.
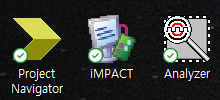
Project Navigator를 실행하면, Virtual Machine이 구동되면서 일정 시간을 기다리고 나면, 다음과 같은 화면을 볼 수가 있다.
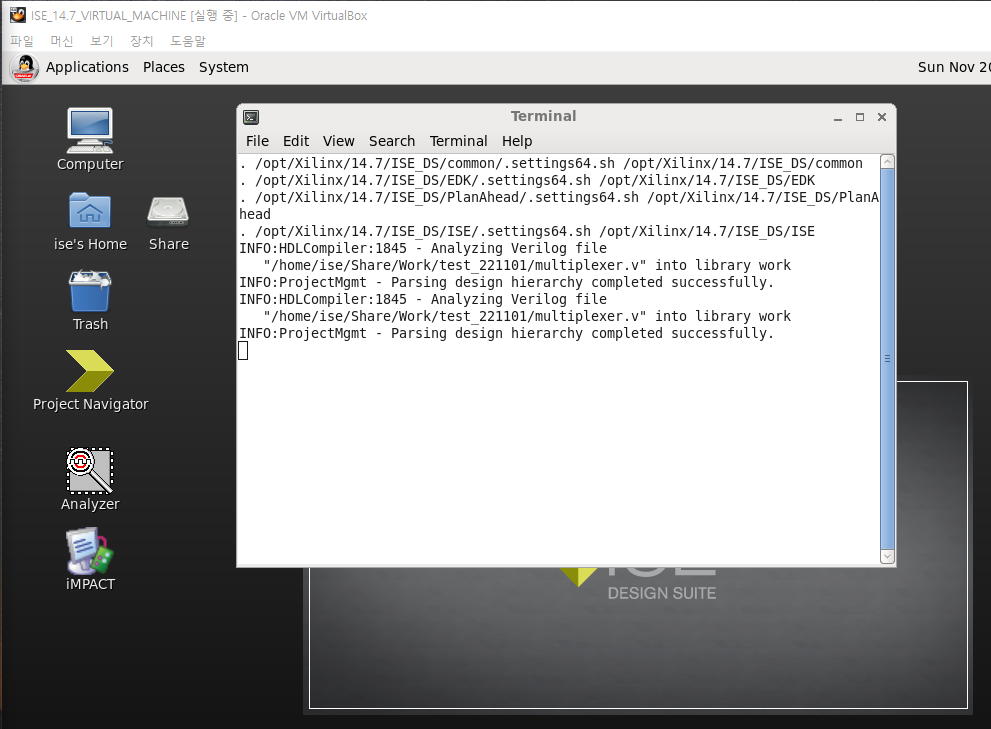
만약 아래 그림의 ISE Design Suite가 자동실행이 되지 않는다면, 리눅스 환경의 바탕화면에 있는 Project Navigator를 실행하면 다음과 화면이 나타나며, 대학생/대학원생 신분으로 30days trial version이 아닌 영구적인 프로그램 사용을 위해 Help 탭의 Manage License를 클릭한다.
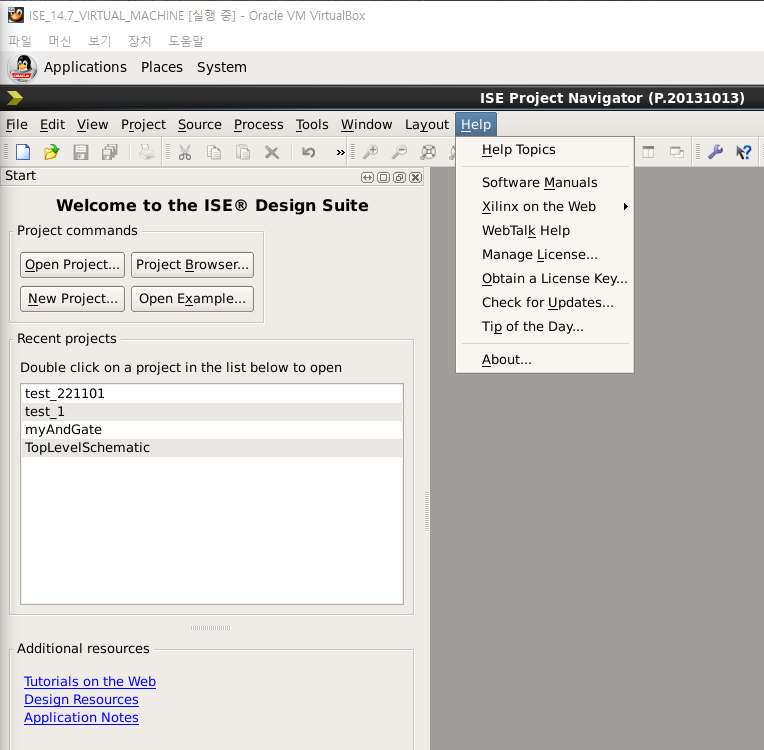
https://www.xilinx.com/ 사이트에서 회원가입을 마쳤다는 하에, 아래와 같은 화면에서 "Get Free Vivado/ISE WebPack License"를 선택하고 Next를 클릭한다. 물론 Vitural Machine Setup에서 Network 환경이 내부 연결이 되어따는 가정하에 진행한다. (자세한 Setup 설정은 구글 검색해서 설정)
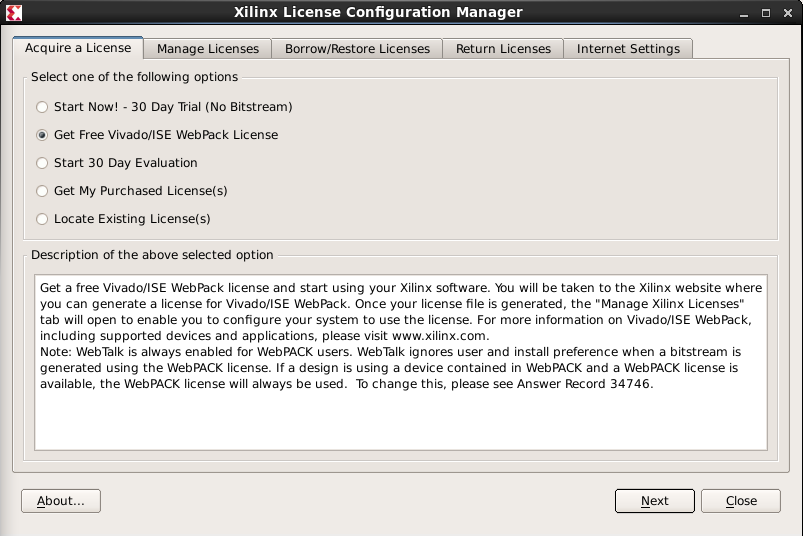
다음과 같은 화면이 나타나는데, Connect Now를 클릭한다.
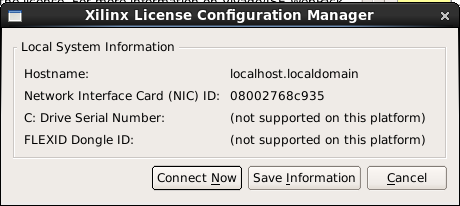
이어서 Webpage로 연결이 되는데, 회원가입 때 등록한 로그인 정보를 입력하고 Sign In을 클릭한다.
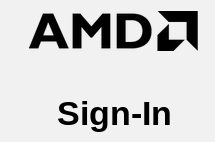
Webpage 상의 Product Licensing Page에서 요구하는 모든 정보를 입력한 후에 Job Funtion에서 "Student"를 선택한 후에 Next를 클릭한다.


정상적으로 위의 과정을 거치고 나면, 아래 그림처럼 해당 이메일 계정으로 라이센스 파일을 받을 수가 있다.
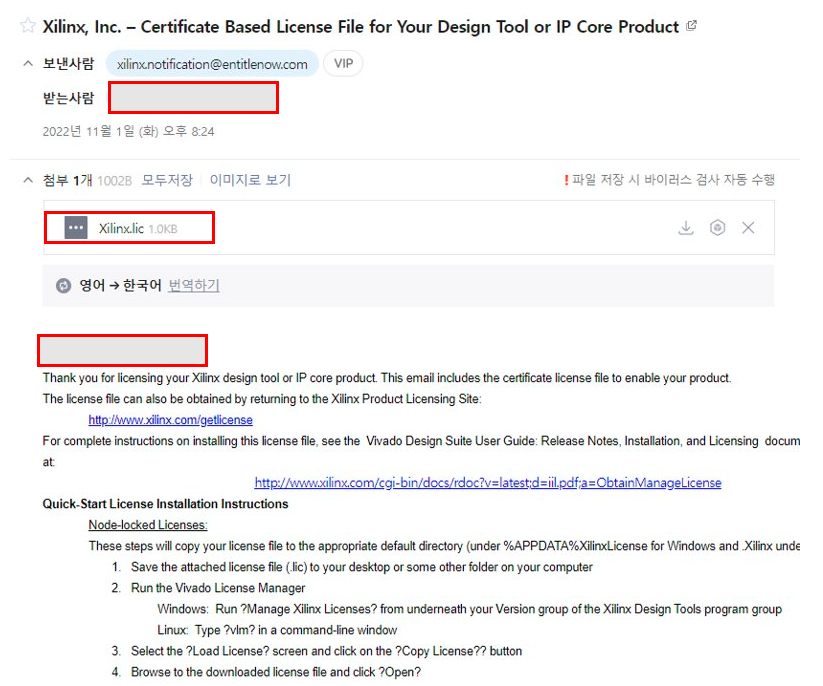
위에서 받은 라이센스 파일을 리눅스 환경의 공유폴더로 복사를 한 후에, 다음과 같은 Manage License 페이지에서 Load License를 클릭한 후에 해당 파일을 등록하면 정상적으로 라이센스가 등록이 된다.
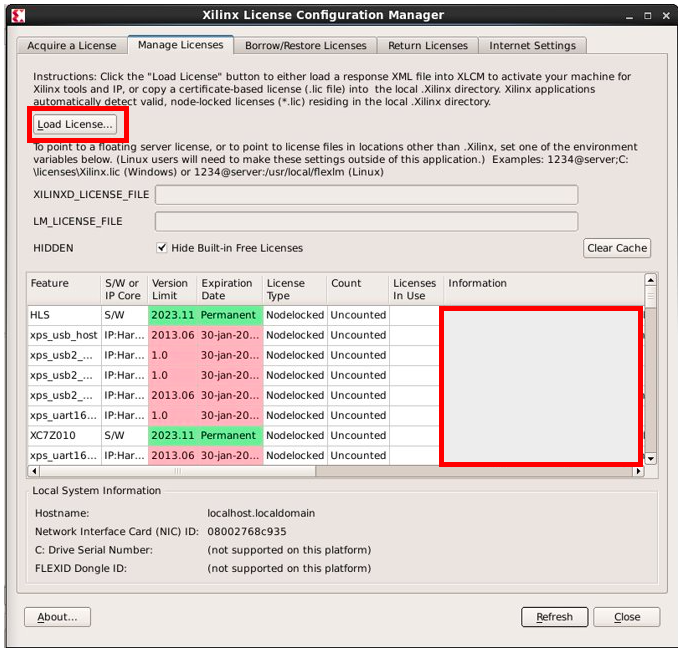
다음과 같이 Feature 항목의 webPACK이 Permanent로 변경이 되어 있으면 정상적으로 등록이 된 것이다.
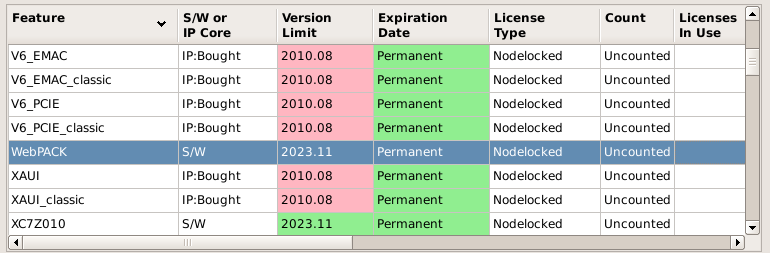
위의 과정을 잘 거치면, 이제 ISE Design Suite S/W를 정상적으로 사용할 수가 있게 된다.
'Engineer > 소프트웨어 정보' 카테고리의 다른 글
| [ISE Design Suite] Multiplexer (0) | 2022.11.20 |
|---|---|
| CRC example code [TE HTU21D datasheet] (0) | 2021.02.15 |
| [STM32] hardware SPI example code (0) | 2020.09.09 |
| [STM32F103] delay_us 함수 (0) | 2020.07.24 |
| [STM32] Interrupt 사용하기 (0) | 2020.06.24 |